How to Link a PDF Document in Cyberstore App: Linking a PDF document in the Cyberstore app boosts user experience by providing easy access to essential product information. This guide outlines a simple, step-by-step process to help you link PDFs in Cyberstore, optimizing customer engagement and satisfaction.
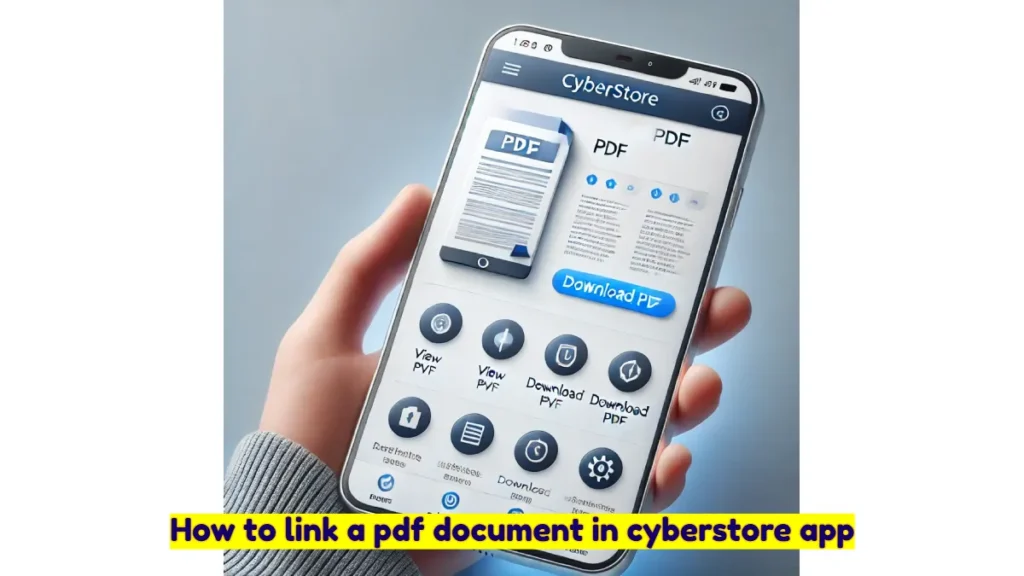
Linking a PDF document in the Cyberstore app is essential for businesses that want to provide detailed product information, manuals, or downloadable content directly on their app platform. This guide provides a clear, actionable process to help you add PDF documents in Cyberstore, enhancing the user experience and meeting customer expectations.
Why Link PDF Documents in Cyberstore?
PDF documents are versatile and can include product specifications, catalogs, instructions, or any other downloadable resource that improves customer interaction. By linking PDFs directly in your Cyberstore app, you can:
- Offer more in-depth product details.
- Enable easy access to manuals or guides.
- Boost customer satisfaction by providing accessible resources.
Step 1: Preparing Your PDF Document
Before linking, ensure your PDF is fully optimized:
- Optimize the PDF Size: Large files can lead to slow loading times. Compress your PDF without sacrificing quality using online tools like Adobe Acrobat or Smallpdf.
- Check File Permissions: Make sure the PDF has permissions set to “Public” if it’s hosted on a cloud service like Google Drive or Dropbox.
- Name the File Properly: Use a clear, SEO-friendly filename, such as
product-manual-cyberstore.pdf, to help with searchability.
Step 2: Upload the PDF Document
If Cyberstore allows you to host PDFs directly:
- Log into Your Cyberstore Admin Panel.
- Navigate to the Documents or Assets section (depending on the Cyberstore interface).
- Upload the PDF from your computer. Remember the location, as you’ll need the document’s link to embed it later.
If you’re using an external platform:
- Upload your PDF to a reliable cloud storage service (e.g., Google Drive, Dropbox).
- Ensure the sharing settings allow “Anyone with the link” to view or download.
- Copy the Shareable Link.
Step 3: Linking the PDF in Cyberstore App
Once you have your PDF ready and hosted, follow these steps to link it within Cyberstore:
- Log into the Cyberstore Admin Panel and navigate to the product page, category, or content section where the PDF link should appear.
- Select the Edit Option in the content editor. Look for the text or button where you want the link to appear.
- Insert Link:
- For Text Links: Highlight the text you want as a clickable link (e.g., “Download Product Manual”) and select the link icon.
- For Button Links: If you want to add a button, locate the “Add Button” option and input the text (e.g., “Download PDF”).
- Paste the PDF Link into the link field.
- Save the changes and preview the page to ensure the PDF link works.
Step 4: Optimize for SEO and User Experience
Enhancing the link for SEO can help Cyberstore and search engines recognize the content in the PDF. Here’s how:
- Use Descriptive Link Text: Instead of “Click Here,” use meaningful link text, like “Download Product Manual” or “View Specifications.”
- Add Metadata: If possible, add metadata to the PDF in Cyberstore (like title, description, and alt text). This may vary by platform but will help the PDF rank higher in search results.
- Use Proper Anchor Tags: Ensure that the anchor text uses relevant keywords, as it improves discoverability both in the app and on the web.
Step 5: Testing the PDF Link
Before going live, test the link thoroughly:
- Open Cyberstore on Different Devices: Check that the link opens properly on desktop and mobile devices.
- Check Accessibility: Verify that the link opens for both registered and guest users, if applicable.
- Confirm Download Permissions: Make sure users can download the PDF without needing additional permissions or sign-ins.
Troubleshooting Common Issues
- PDF Not Opening in App: Ensure the link format is compatible with Cyberstore. Some platforms require a direct link format ending in “.pdf.”
- Link Redirecting to Login: Double-check that the PDF permissions are set to “Anyone with the link can view.”
- Slow Loading Times: Compress the PDF or consider splitting the document into smaller sections if it’s too large.
Benefits of Linking PDFs in Cyberstore App
By effectively linking PDF documents within Cyberstore, you:
- Improve customer experience with quick access to resources.
- Increase the professional feel of your app.
- Enhance user engagement by providing valuable, downloadable content.
Conclusion
Linking a PDF document in Cyberstore is a straightforward process that enhances customer experience and provides essential product resources at users’ fingertips. By following the steps outlined above, you can ensure that your PDF documents are easily accessible, optimized for SEO, and fully functional within the app environment. Try this guide to add value to your Cyberstore platform today!
Read also: Top Apps Like Luvatask: Best Task Management Alternatives for Productivity


